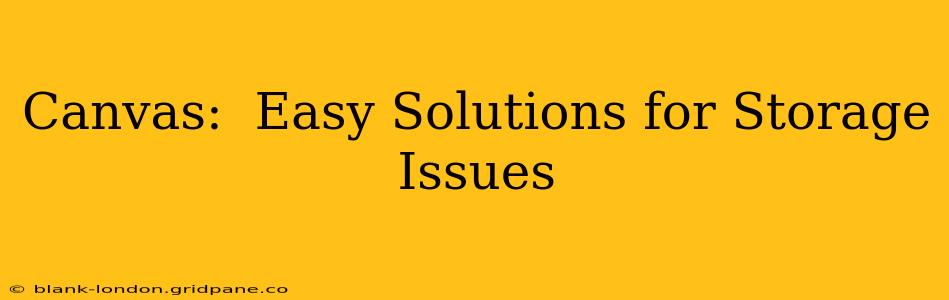Canvas, the popular online learning platform, offers a wealth of features, but managing files and assignments can sometimes feel overwhelming. Running out of storage space is a common frustration for both students and instructors. Thankfully, Canvas provides several easy solutions to help you keep your digital workspace organized and efficient. This comprehensive guide will explore these options and equip you with the knowledge to conquer your storage woes.
How Much Storage Does Canvas Offer?
The amount of storage available in Canvas varies depending on your institution's configuration. Some institutions offer generous storage limits, while others may have more restricted quotas. There's no single answer to this question, as it's entirely determined by your school or organization's Canvas setup. Contact your institution's IT support or Canvas administrator for precise details about your specific storage allowance.
What Happens When I Run Out of Canvas Storage?
When you exhaust your allotted Canvas storage space, you'll typically encounter upload restrictions. This means you won't be able to upload new files, submit assignments, or add content to your courses. The exact impact depends on your Canvas setup; some systems might display an error message, while others might prevent uploads entirely. In either case, resolving the storage issue becomes paramount to continue using the platform effectively.
How to Delete Files in Canvas to Free Up Space?
Deleting unnecessary files is the most straightforward method to reclaim storage space. Here's a step-by-step guide:
-
Navigate to the Files Tab: Within your Canvas course, locate the "Files" tab usually found in the course navigation menu.
-
Locate Unnecessary Files: Browse through your files and identify those you no longer need. This may include old assignments, drafts, or redundant documents.
-
Select Files for Deletion: Check the boxes next to the files you wish to remove.
-
Delete Selected Files: Use the "Delete" button to permanently remove the selected files from your Canvas storage. Remember, this action is irreversible, so double-check your selections before proceeding.
Can I Transfer Files from Canvas to Another Location?
Yes! Downloading and moving your files to an external storage source is a great way to manage space. This could be your personal computer, a cloud storage service like Google Drive or Dropbox, or a USB drive. Download the files you want to keep, delete them from Canvas, and then save them to your chosen location. This ensures you maintain access to important data while freeing up valuable Canvas storage.
Are There Any Canvas Storage Management Best Practices?
Effective storage management isn't just about deleting files; it's about proactively managing your digital space. Consider these best practices:
- Regularly Purge Unnecessary Files: Make it a habit to review your files periodically and delete anything you no longer need.
- Utilize Cloud Storage: Complement Canvas storage with external cloud services to store large files or backups.
- Organize Files with Folders: Create folders to categorize your files logically, making it easier to find and manage them.
- Compress Large Files: Use compression tools to reduce the file size of documents and images before uploading them to Canvas.
- Communicate with Your Instructor/Administrator: If you consistently struggle with storage limitations, discuss your concerns with your instructor or Canvas administrator. They may be able to provide additional storage or suggest alternative solutions.
By implementing these strategies, you can effectively manage your Canvas storage, ensuring a smooth and productive learning experience. Remember, proactive management is key to preventing storage issues from disrupting your workflow.